- Published at
Installing Expressive Code on Astro
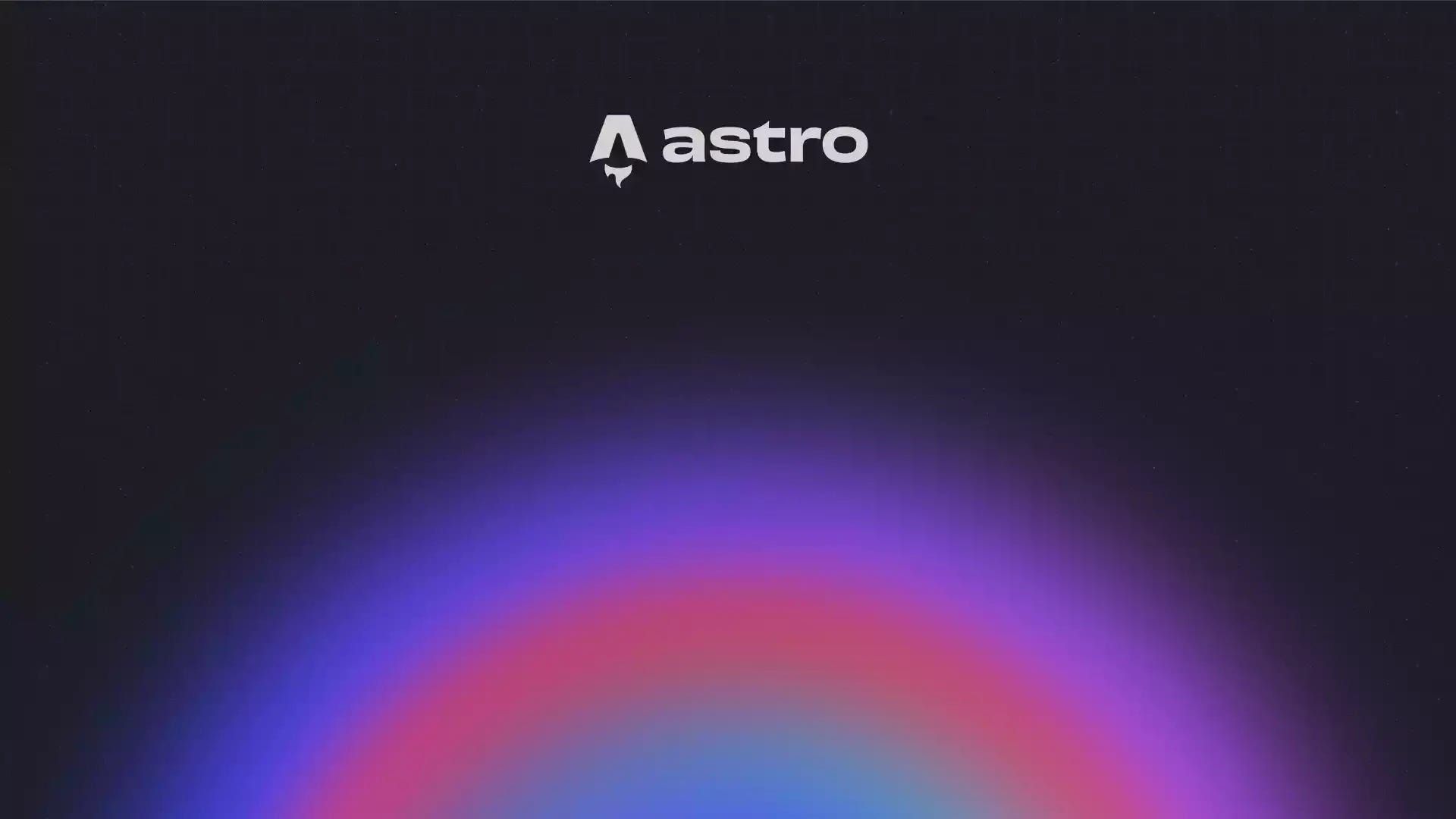
How to install Expressive Code on an Astro blog.
Table of Contents
Adding Code Block Superpowers with Expressive Code
Earlier this year, I revamped my blog with a fresh new theme. While the new design was an improvement, there was one small thing that kept bugging me: no copy button on code blocks. You know that feeling when you’re reading a technical blog post and want to quickly grab a code snippet, but have to manually select everything? Yeah, that was my blog for the past few months.
The Solution: Expressive Code
I finally got around to fixing this today by implementing Expressive Code in my Astro blog. I found out about it while researching random articles about adding a copy code block to an Astro site. Expressive Code is a neat code block enhancement package that not only adds a copy button but brings a suite of other features like:
- Syntax highlighting
- Code frame UI
- Light/dark theme support
- Line numbers
- Line highlighting
- Word wrap options
Implementation Journey
The setup process was straightforward, but I did hit a small gotcha that’s worth sharing. Here’s how I did it:
- First, installed the package on my local machine:
npm install astro-expressive-code- Added it to my
astro.config.mjs:
import { defineConfig } from 'astro/config';import mdx from '@astrojs/mdx';import sitemap from '@astrojs/sitemap';import tailwind from "@astrojs/tailwind";import solidJs from "@astrojs/solid-js";import { SITE_METADATA } from "./src/consts.ts";import metaTags from "astro-meta-tags";import robotsTxt from "astro-robots-txt";import expressiveCode from 'astro-expressive-code'
export default defineConfig({ prefetch: true, site: SITE_METADATA.siteUrl, integrations: [ // Move expressiveCode before mdx expressiveCode({ themes: ['aurora-x'], styleOverrides: { frames: { editorActiveTabIndicatorTopColor: 'transparent', editorActiveTabBorderColor: '#80808080', editorTabBarBorderBottomColor: '#80808080', tooltipSuccessBackground: 'black' }, uiFontFamily: 'inherit', borderColor: '#80808080' } }), mdx(), sitemap(), tailwind(), solidJs(), metaTags(), robotsTxt() ]});- Pushed it to my repo
git add .git commit -m "Installing Expressive Code"git push origin mainThe Gotcha: Integration Order Matters
Here’s where I hit a small snag: initially, I placed the Expressive Code integration after my MDX integration, which resulted in an error. Luckily the Vercel deployment logs told me exactly what the issue was- Expressive Code needs to process the code blocks before MDX does its thing, so the integration needed to be placed before mdx() in the integrations array.
This makes sense when you think about it: Expressive Code needs to enhance the code blocks before they get processed by MDX. It’s a case of order of operations being important in build configurations.
The Result
Now my code blocks look much better and are more functional. They have:
- A sleek copy button
- Proper syntax highlighting that respects the site’s theme
- A nice frame UI that makes code blocks stand out
- Better visual integration with my site’s design thanks to the style customizations
Conclusion
Sometimes small improvements make a big difference in user experience. Adding Expressive Code was one of those “why didn’t I do this sooner?” updates. If you’re running an Astro blog and haven’t added proper code block functionality yet, I highly recommend giving Expressive Code a try. I might even look at some other themes and tweak it further.